Everybody’s going wireless these days. It is definitely the most popular and preferred breed of headphones for the modern-day music listener. However, doing away with the hassle of dealing with wires comes at its own setbacks. Besides remembering to charge your devices on time, the biggest issue faced by audiophiles in making the switch to wireless is resolution.
Given the sampling or bit rate provided by wired headphones, wireless technologies still have some ground to cover. The good news is that advancements in audio codecs and Bluetooth technologies are making sure that there’s a fair amount of improvement and with Qualcomm’s aptX HD assuring “CD-like” quality, things are definitely looking up.
We have already discussed setting up aptX and aptX HD on your smartphone. With the latest king of the hill, Sony LDAC - the future of wireless dominance in audio capabilities is sure to take an interesting turn. Driven by a need to match and if possible overtake wired audio headphones, the constant innovation is a boon for the wireless fan. So, let’s get that LDAC on your smartphone up and running in no time.
Activate LDAC in No Time
Chances are that your Android smartphone is currently running on Nougat and above. With this OS, the best suited SBC code is mostly chosen automatically. If you’re using a smartphone with a Qualcomm chipset with aptX or aptX HD compatible headphones or earphones, the OS will automatically choose the better one.
Sometimes, a manual selection of codecs will be required and this is possible on your Android smartphone. The only thing you need to make sure is that your earphone or headphone is compliant. Do note that LDAC and aptX HD compliant products are usually costlier than aptX compatible ones.
Now that you’re all set, just follow the steps below for activating LDAC on your smartphone.
- Go to the ‘Settings’ app. Depending on the phone you are using, you will have to follow one of the following patterns:
About Phone -> Build Number
About Device -> Build Number
About Phone -> Software Information -> Build Number
About -> Software Information -> More -> Build Number - Tap ‘Build Number’ 7 times. Once done, you will get a message telling you that you are now a developer.
- Go to Settings again and look for ‘Developer Options’ on the menu.
- In ‘Developer Options’ select ‘Audio Codec’. You will get a list of all the codecs your phone supports (including aptX HD).
- Now, simply select LDAC, connect your (LDAC-enabled) headphones and enjoy high-quality audio in no time.
Just in case...
In case you have wired headphones or earphones and do not wish to spend on a new wireless headphone, we got you covered. Go ahead and get a hi-res DAP that supports hi-res codecs. The Shanling UP4 is precisely built for that purpose. It supports aptX, aptX HD and LDAC and has the latest Bluetooth version 5.0 over a Hi-Res Wired & Wireless certification. Among others. Choc-a-bloc with features, it is perfect for those who are very possessive of their wired headphones but wish to cross over to the land of the wireless with minimal sacrifices to the audio quality. Head over to the Shanling UP4 to check it out!



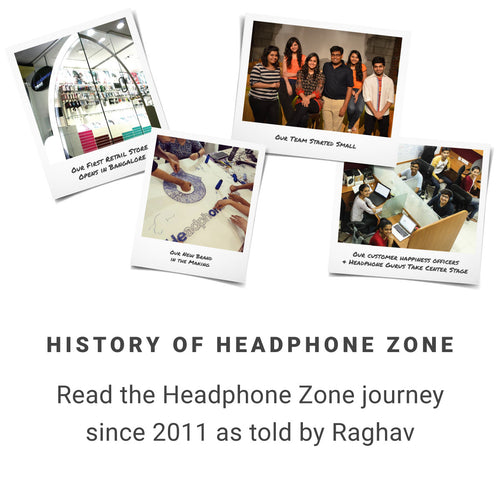
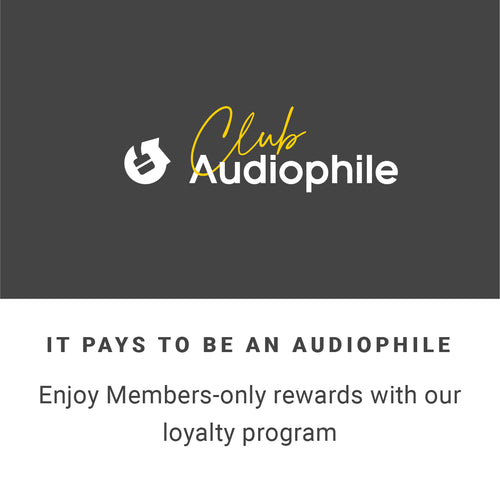
















































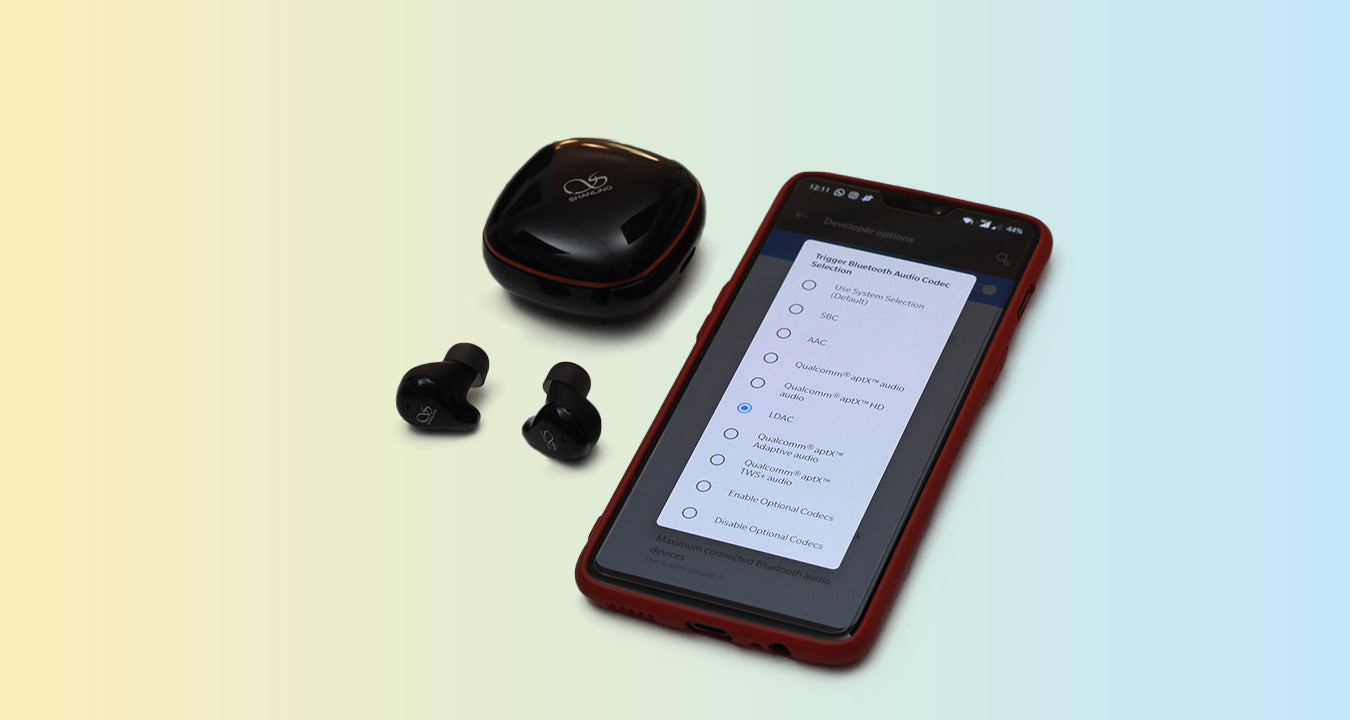
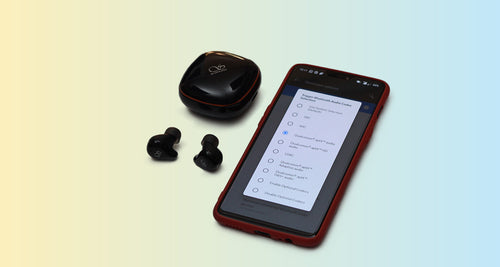
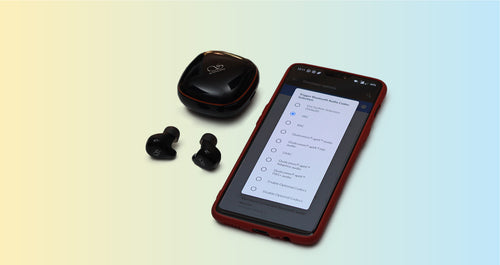
Leave a comment
This site is protected by hCaptcha and the hCaptcha Privacy Policy and Terms of Service apply.